

We recommend a Desktop or Laptop Computer for the best performance.
![]() We recommend Google Chrome for the best performance.
We recommend Google Chrome for the best performance.
Simple Tenses
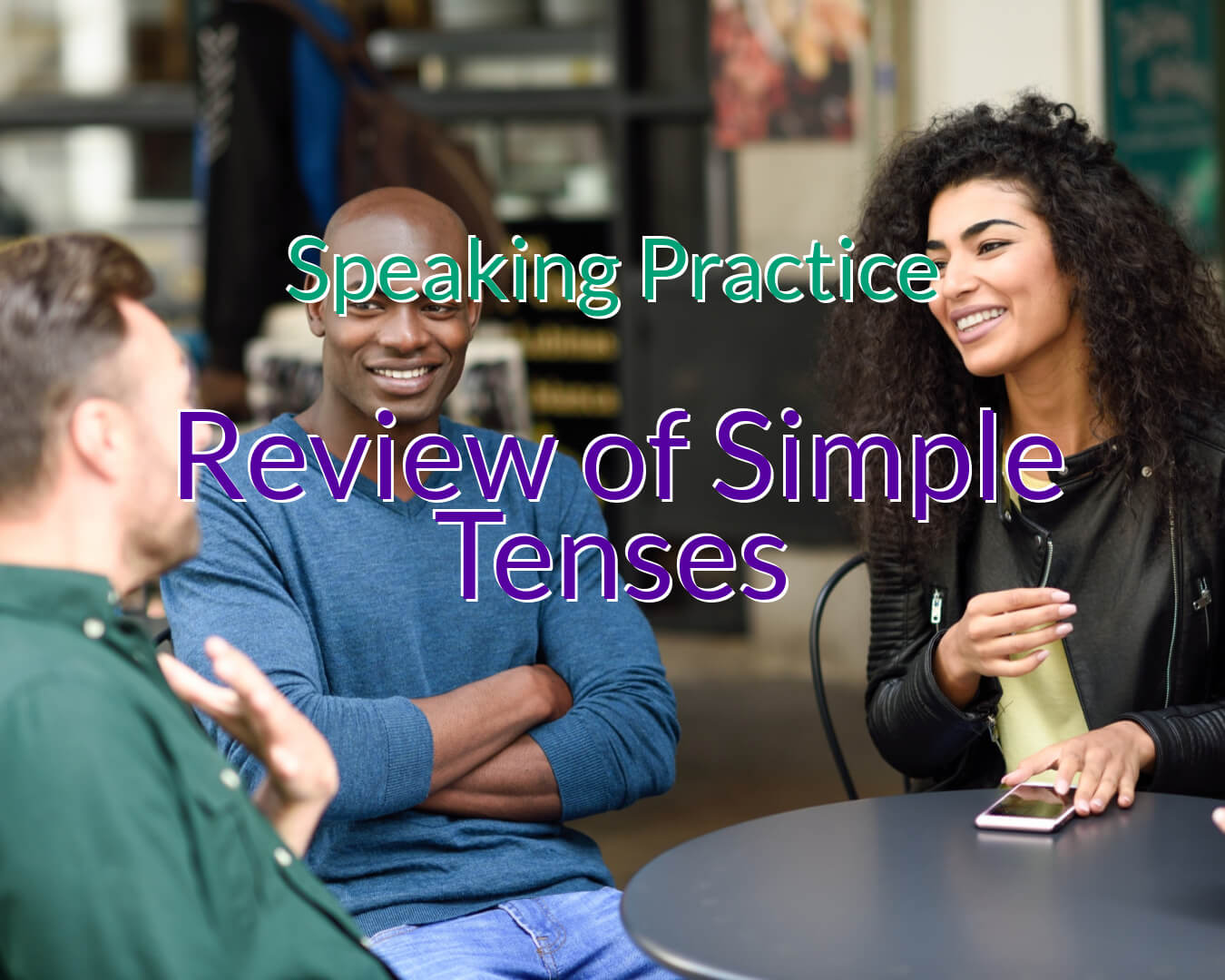
Practice speaking by answering rapid-fire questions in a short conversation format. The focus is on simple present, simple past, simple future, and present continuous tenses.
The suggestion might not be the right answer or the best answer. You still have to think hard before using it!
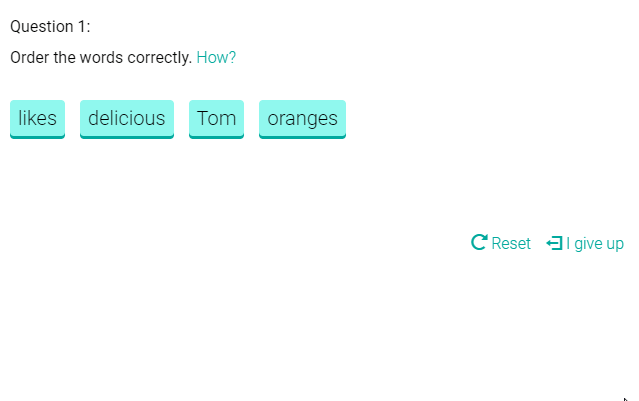
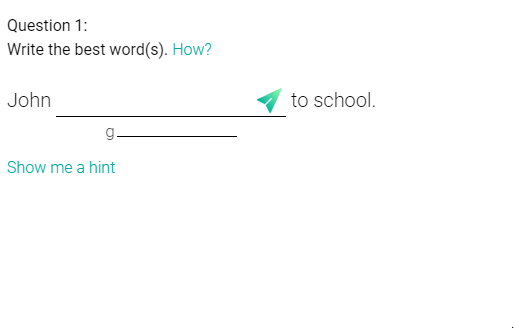
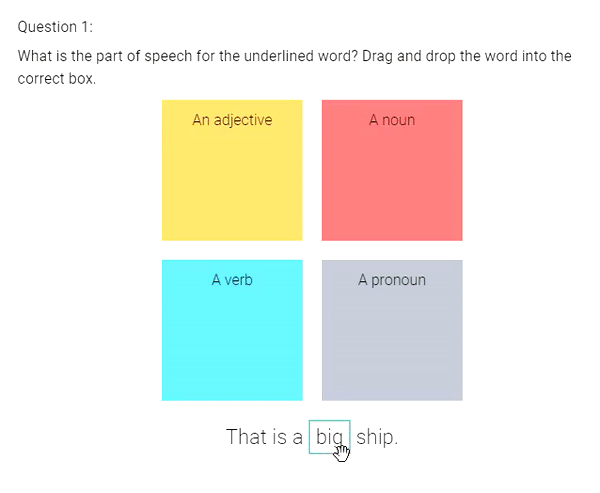
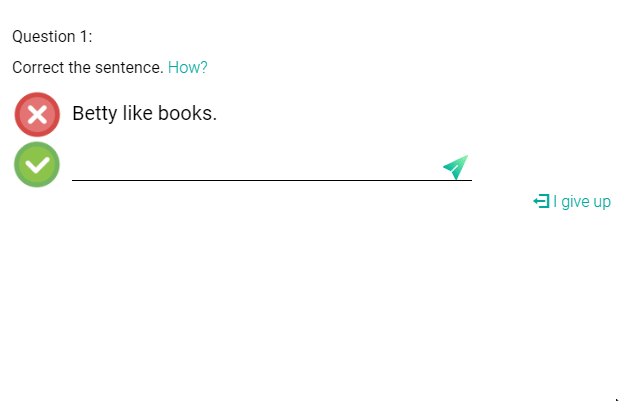
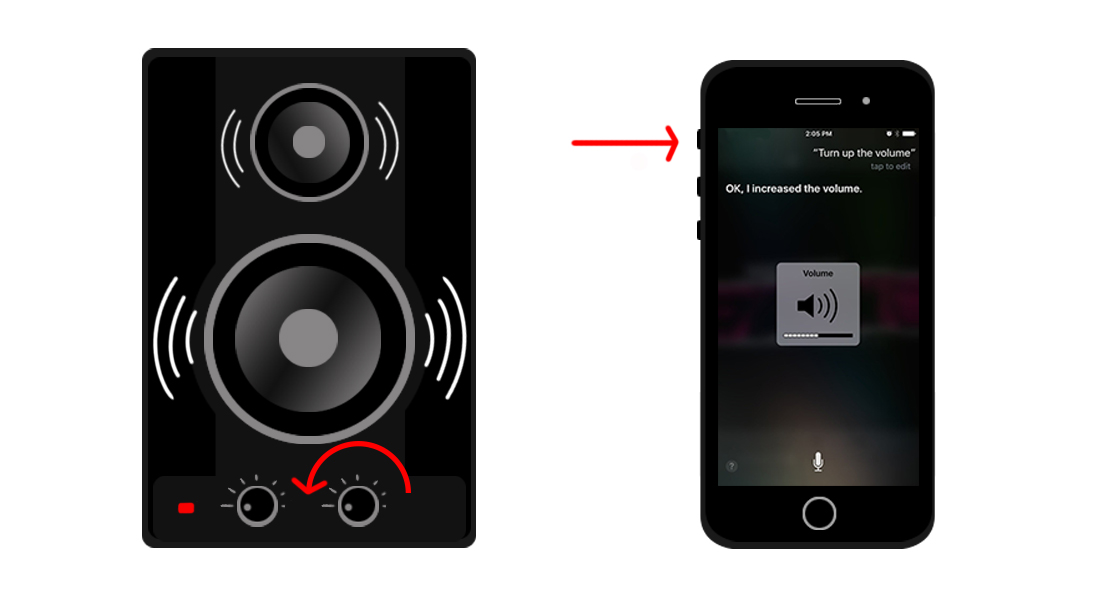
Did you hear the sound?
Good!
The silent mode is currently set to ON. Turn off the silent mode to hear the audio in the lesson.
Try to turn on your speakers or turn up the volume.
Or change your browser setting.
If you still cannot hear the sound, don't worry. You can still do the lesson using the silent mode. (You can change the setting in the lesson.)
You need to allow audio playback.
You need to change your browser setting.
Or, you can do the lesson using the silent mode (without the sound).
Audio is not supported in your browser.
To play sound, please use the latest version of Google Chrome or Microsoft Edge.
You can do the lesson using the silent mode (without the sound).

Click to Test

You said: ""
If you see the results above, then your microphone is working.
If you don't see anything, try to speak loudly into your microphone or read our guide for help.
Your microphone is not working.
Make sure your microphone is plugged in and is working properly.
Or, change your browser setting.
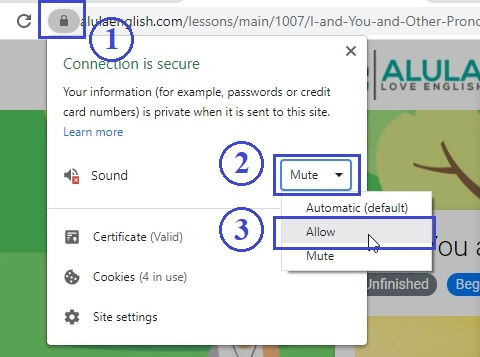
Click on the (1) Green icon on the browser bar, then, click on the (2) Sound dropdown. Select (3) Allow.
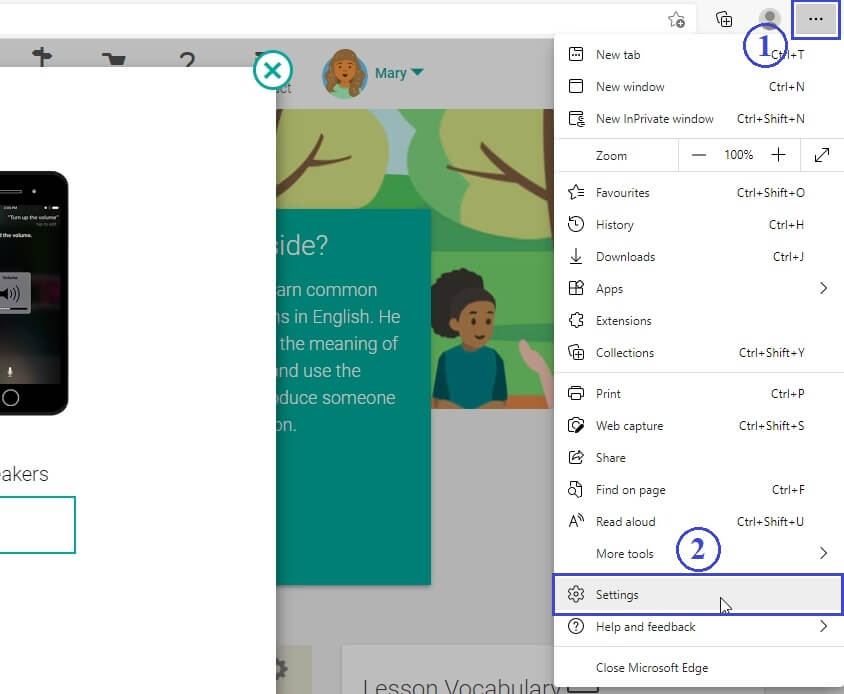
Click on the (1) Settings icon, then, click on the (2) Settings menu item.
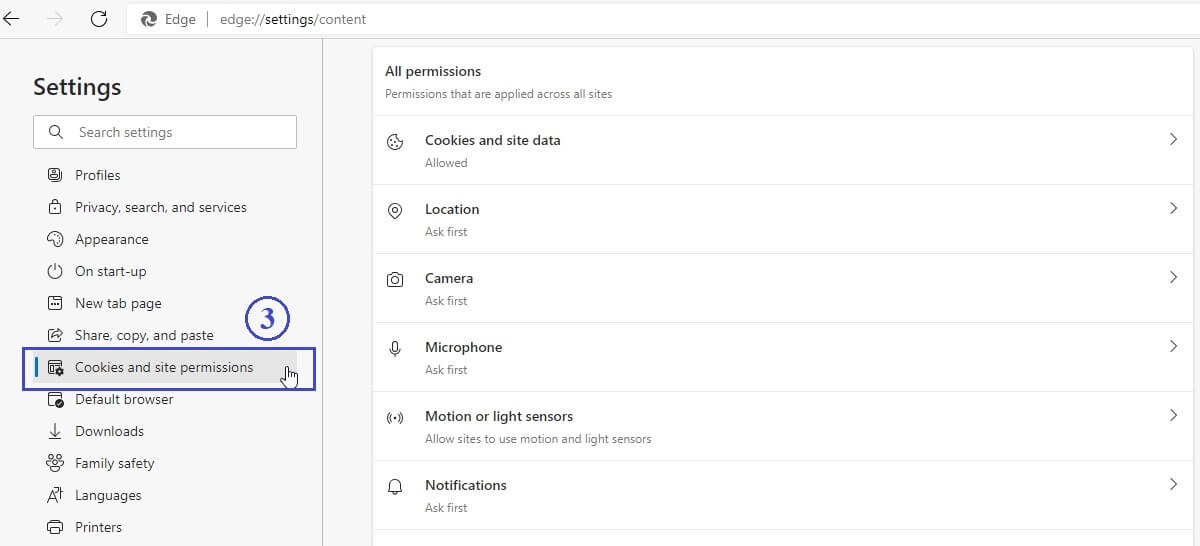
Click on (3) Cookies and site permissions.
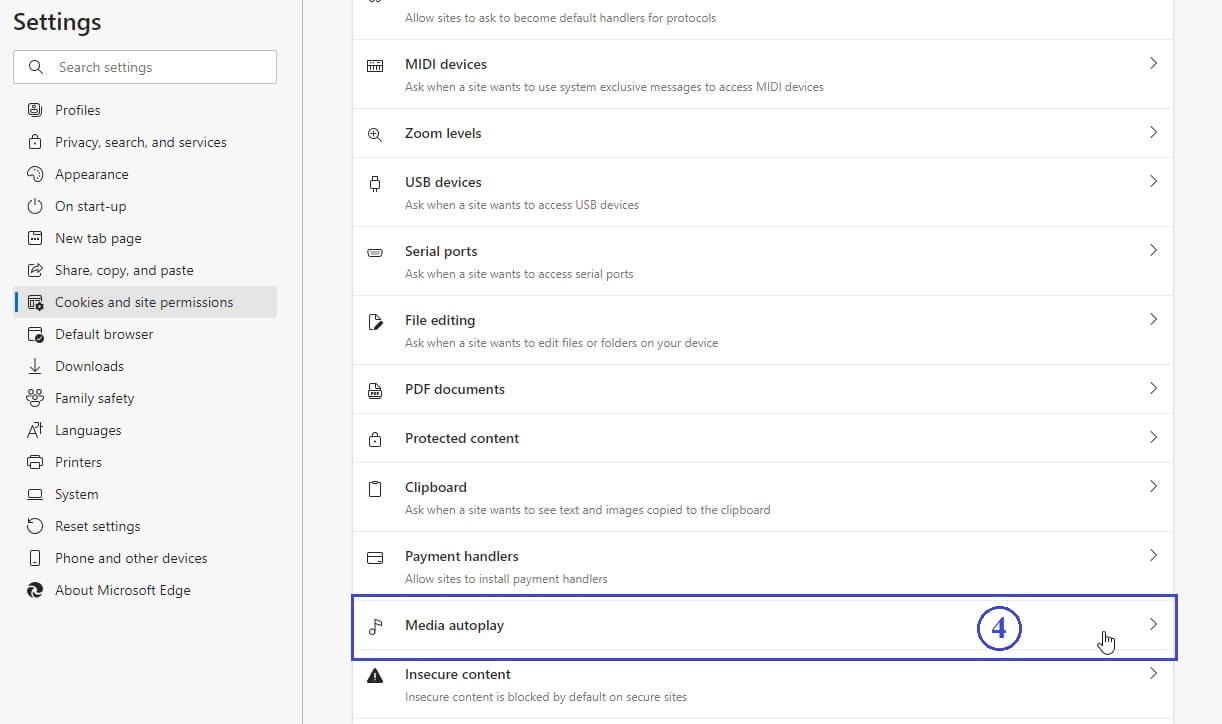
Click on (4) Media autoplay.
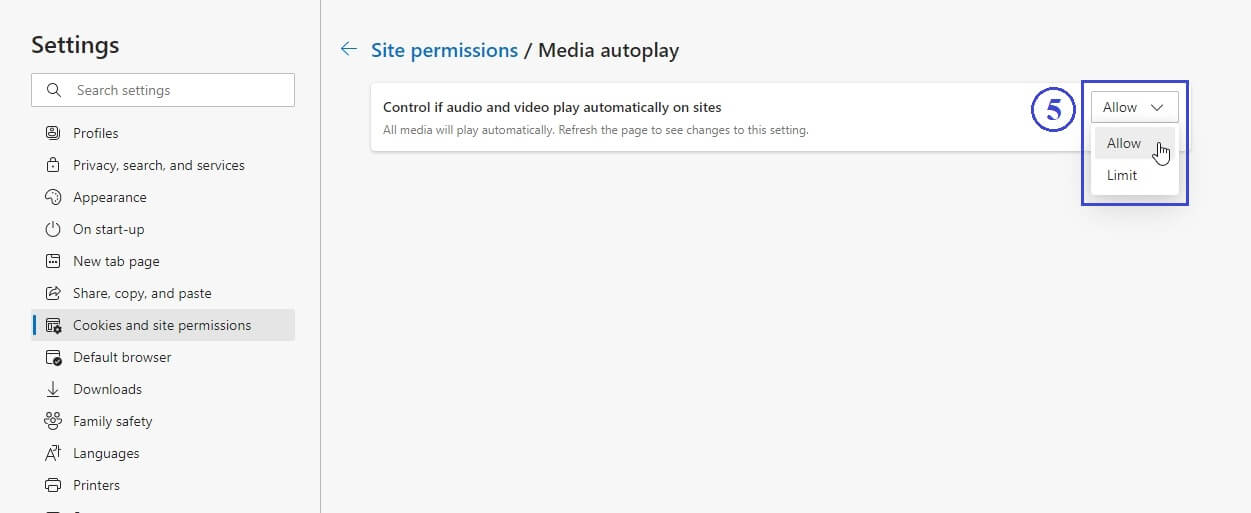
Select (5) Allow for "Control if audio and video play automatically on sites".
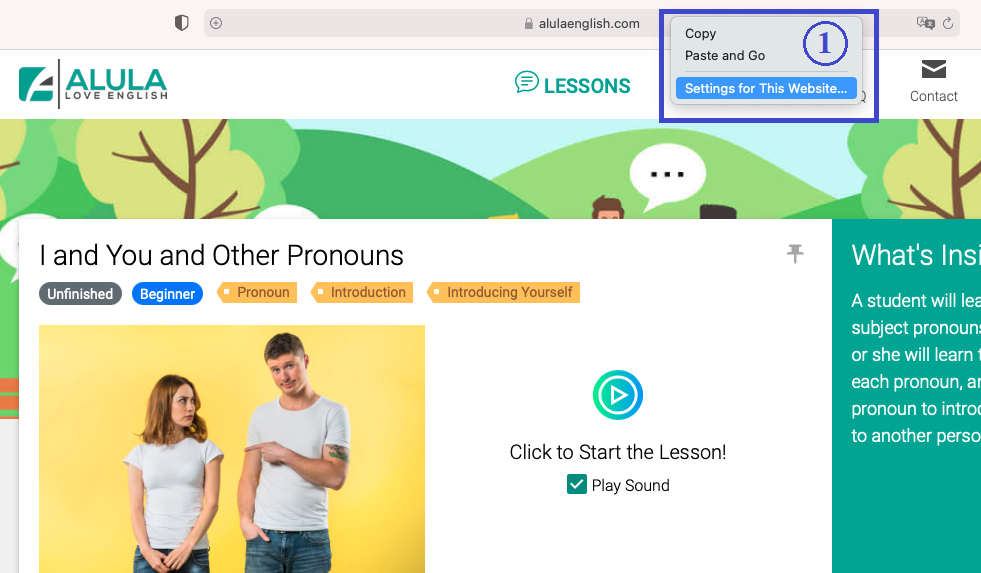
On the browser address bar, control-click, and select (1) Settings for This Website...
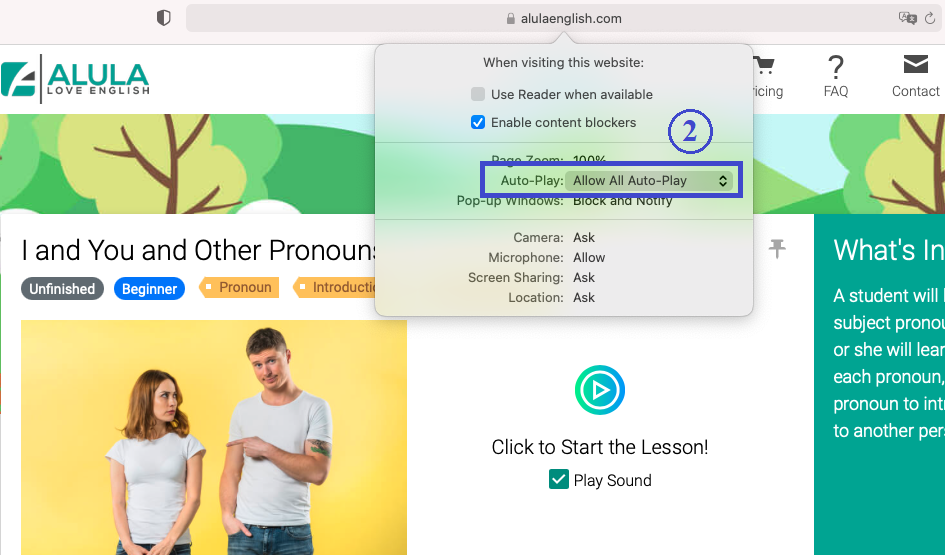
Click on the menu for (2) Auto-Play.
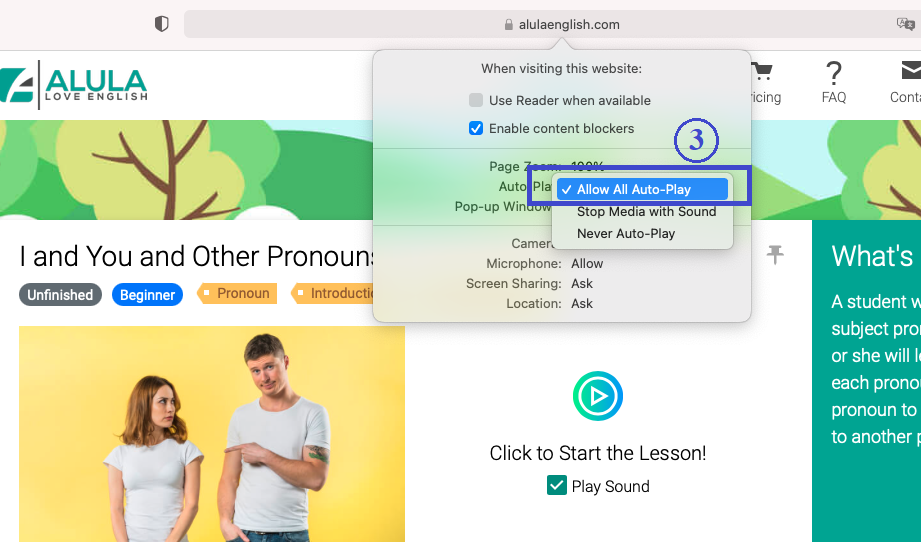
Select (3) Allow All Auto-Play.
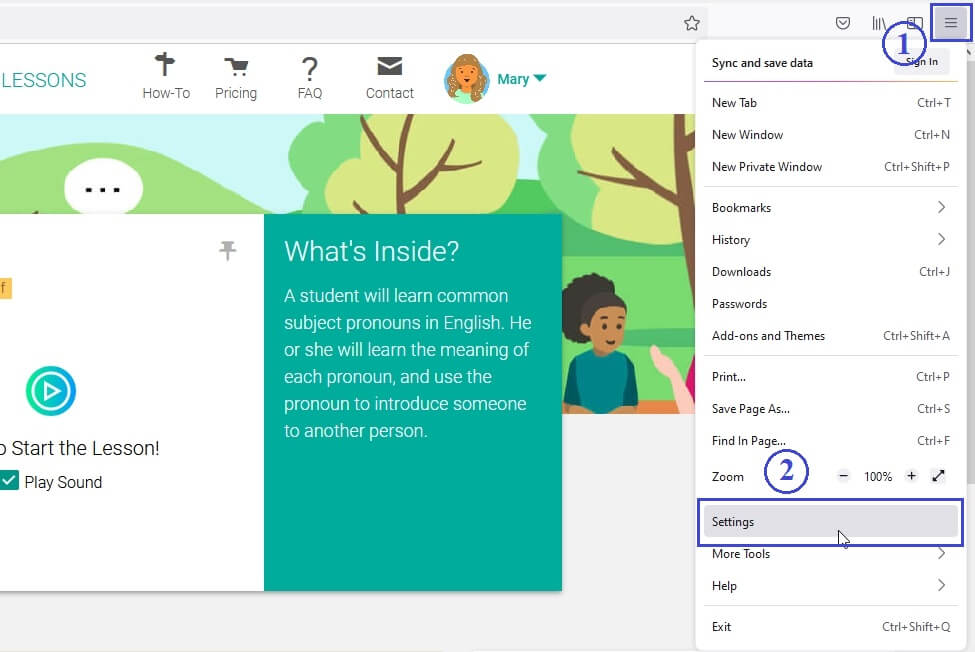
Click on the (1) Settings icon, then, click on the (2) Settings menu item.
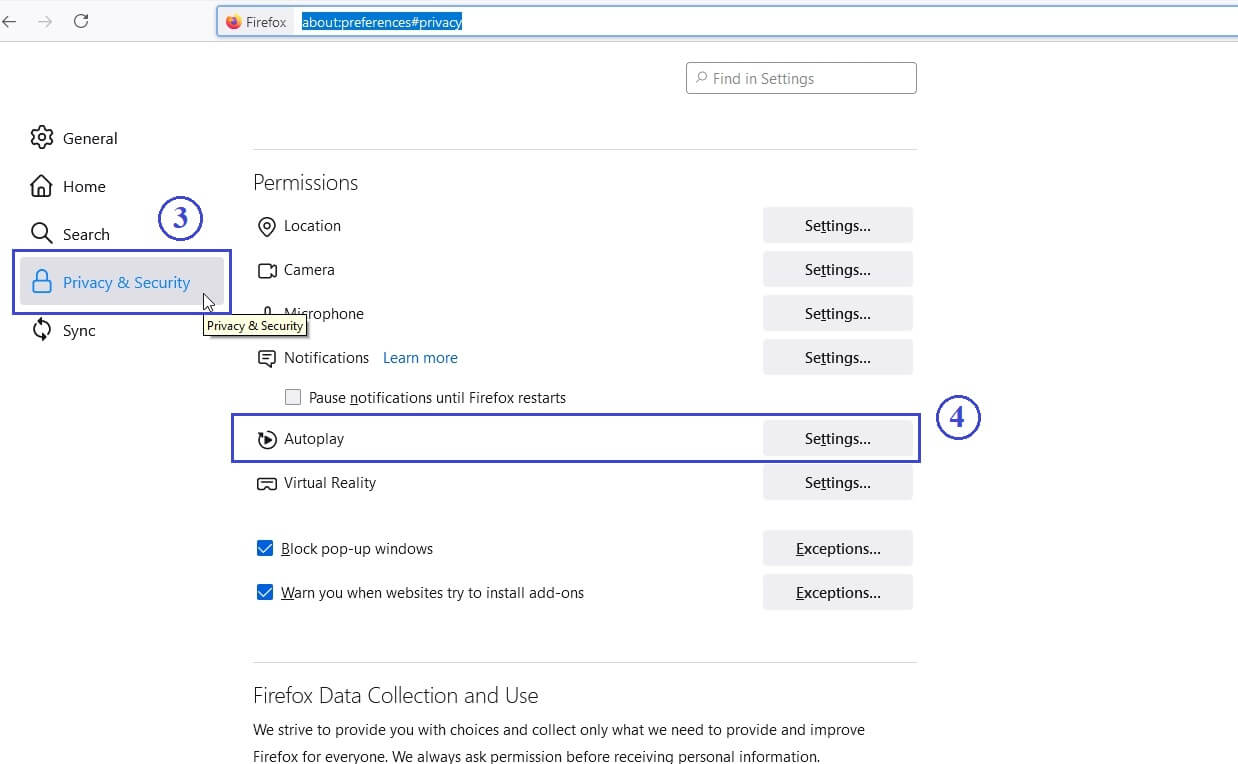
Click on the (3) Privacy & Security tab, then, click on the (4) Settings... menu item for Autoplay.
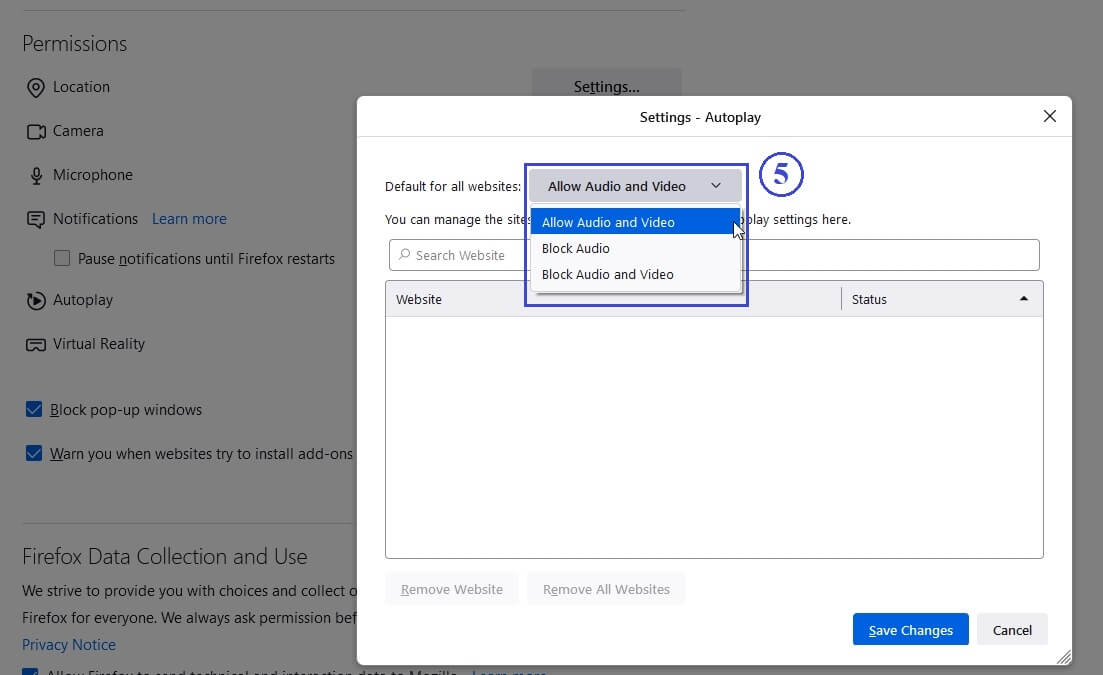
Select (5) Allow Audio and Video option.
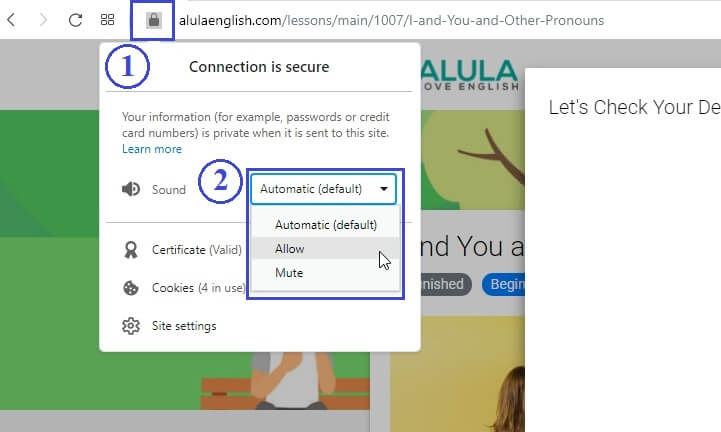
Click on the (1) Green icon on the browser bar, then, click on the (2) Sound dropdown and select "Allow".
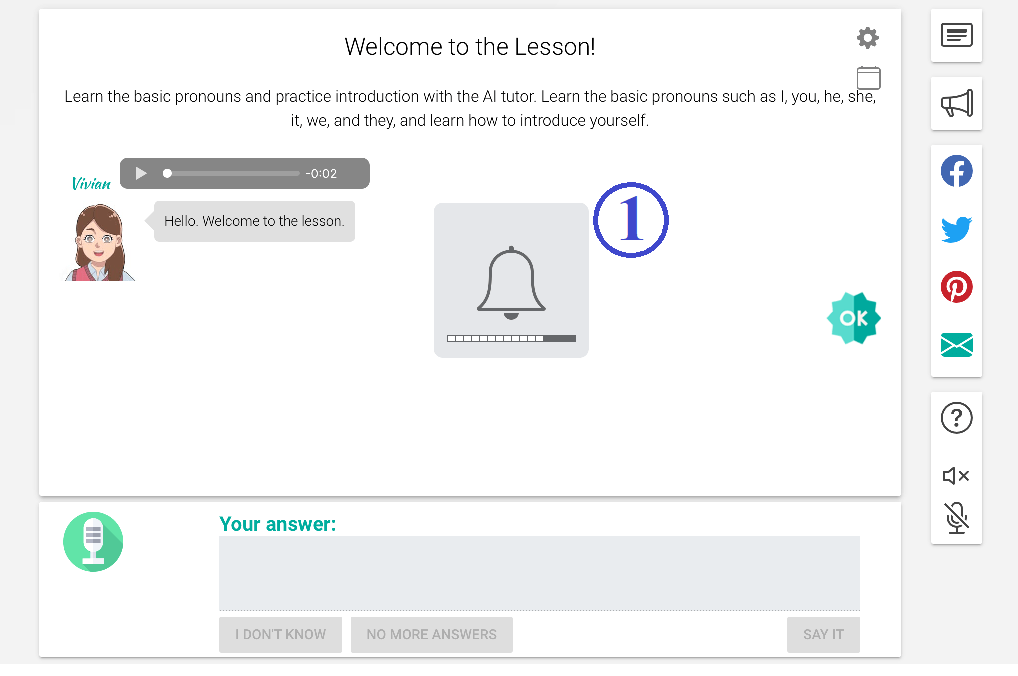
Please make sure that your volume is turned up. Check that your device can play sound.
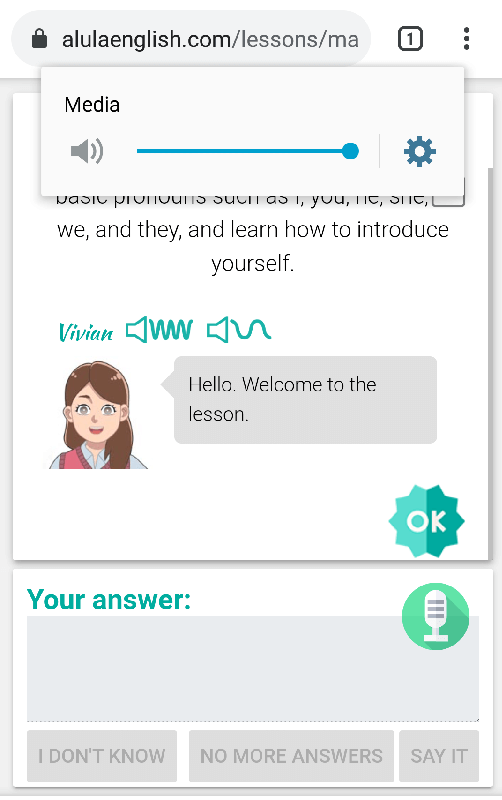
Please make sure that your volume is turned up. Check that your device can play sound.
Please turn up your volume. Also, please make sure your speaker is working.
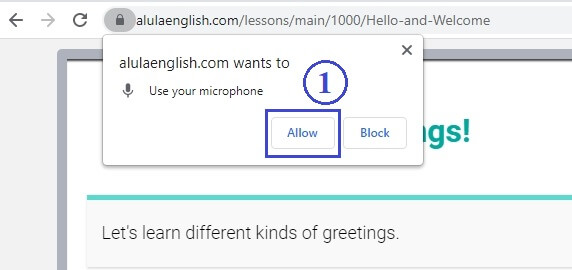
When the browser asks you, click on (1) Allow button.
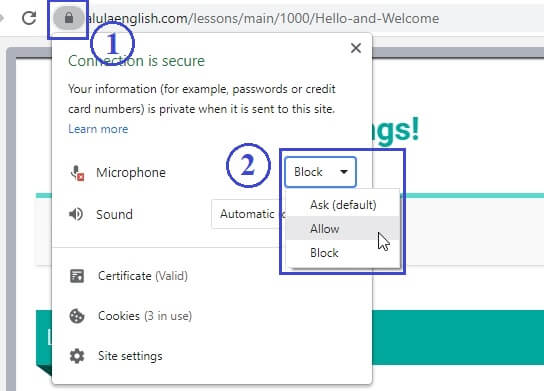
If you blocked the microphone already, click on the (1) green lock icon, then select (2) Allow under Microphone dropdown.
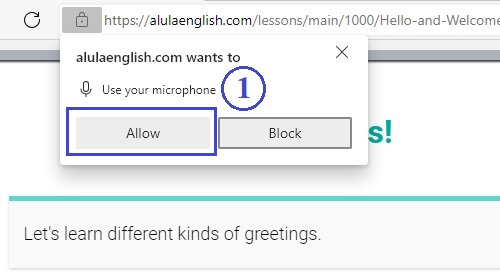
When the browser asks you, click on (1) Allow button.
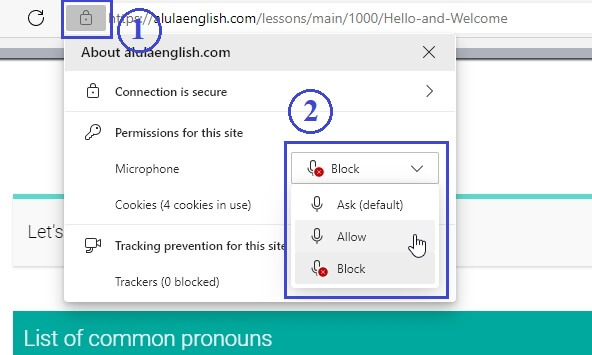
If you blocked the microphone already, click on the (1) lock icon, then select (2) Allow under Microphone dropdown.
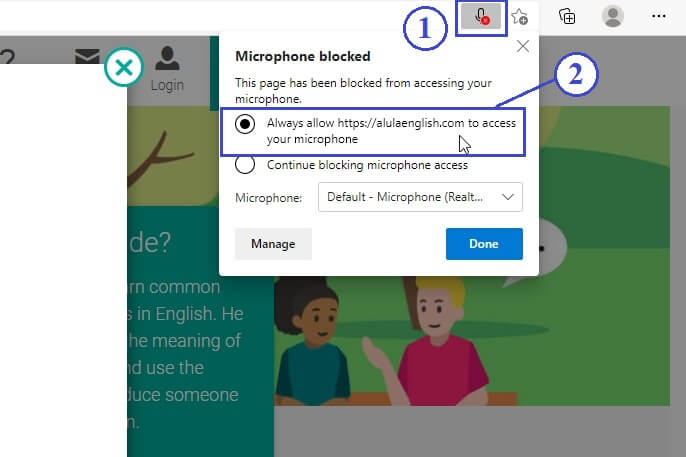
Sometimes, there is a (1) microphone icon at the right side. Click on it, then select (2) "Always allow https://alulaenglish.com to access your microphone".
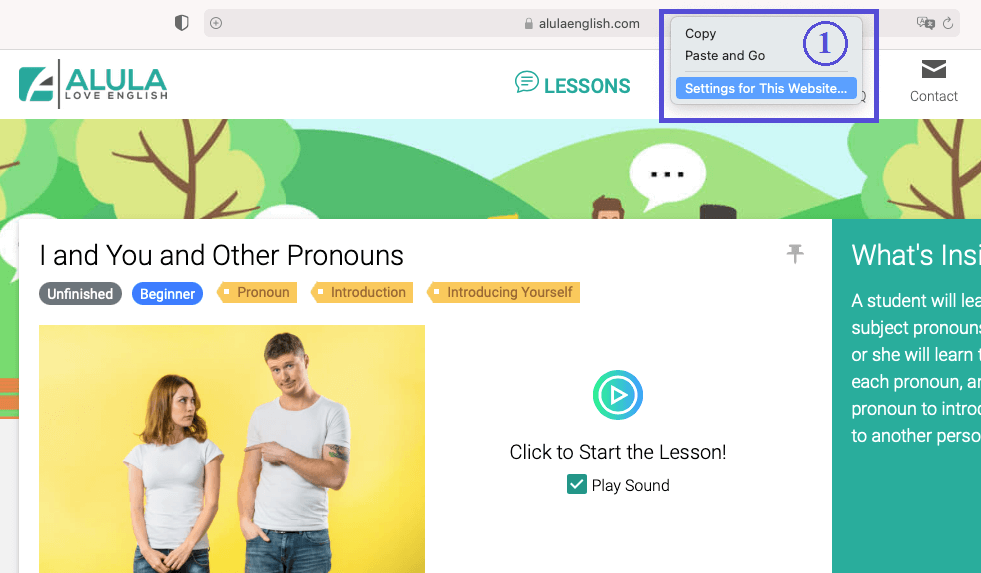
On the browser address bar, control-click, and select (1) Settings for This Website...
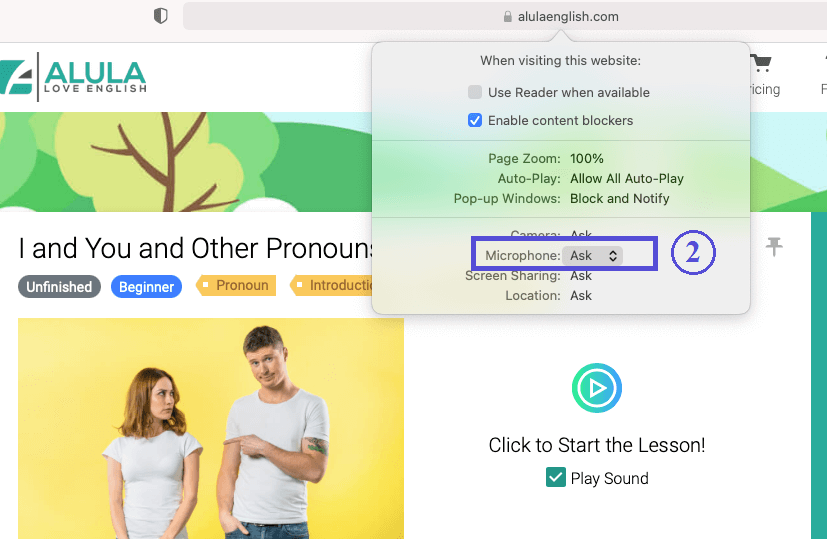
Click on the (2) Microphone dropdown.
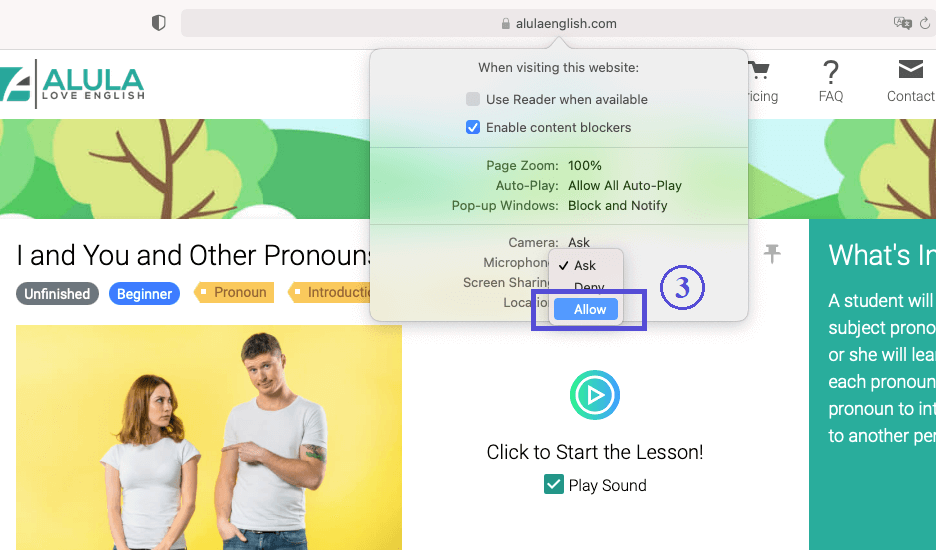
Select (3) Allow.
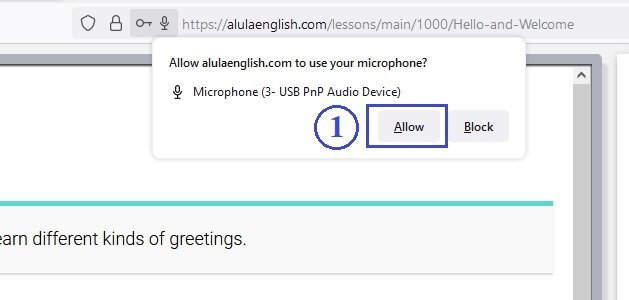
When the browser asks you, click on (1) Allow button.
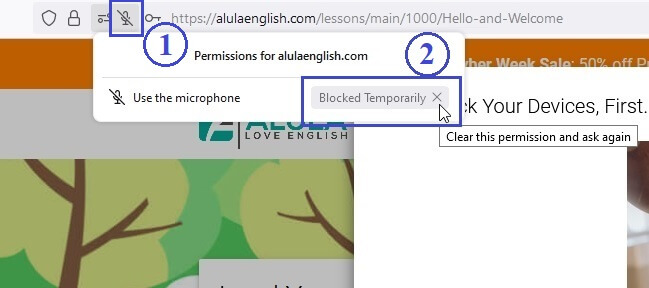
If you blocked the microphone already, click on the (1) microphone icon, then click the (2) X in the Blocked Temporarily button.
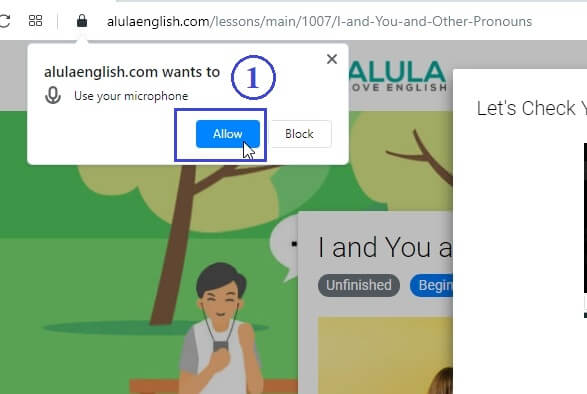
When the browser asks you, click on (1) Allow button.
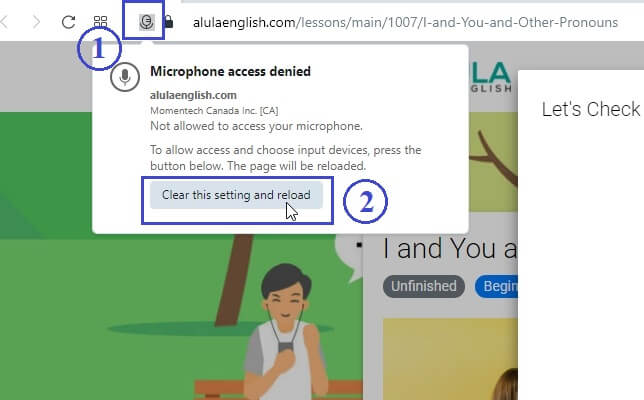
If you blocked the microphone already, click on the (1) microphone icon, then click the (2) Clear this setting and reload button.
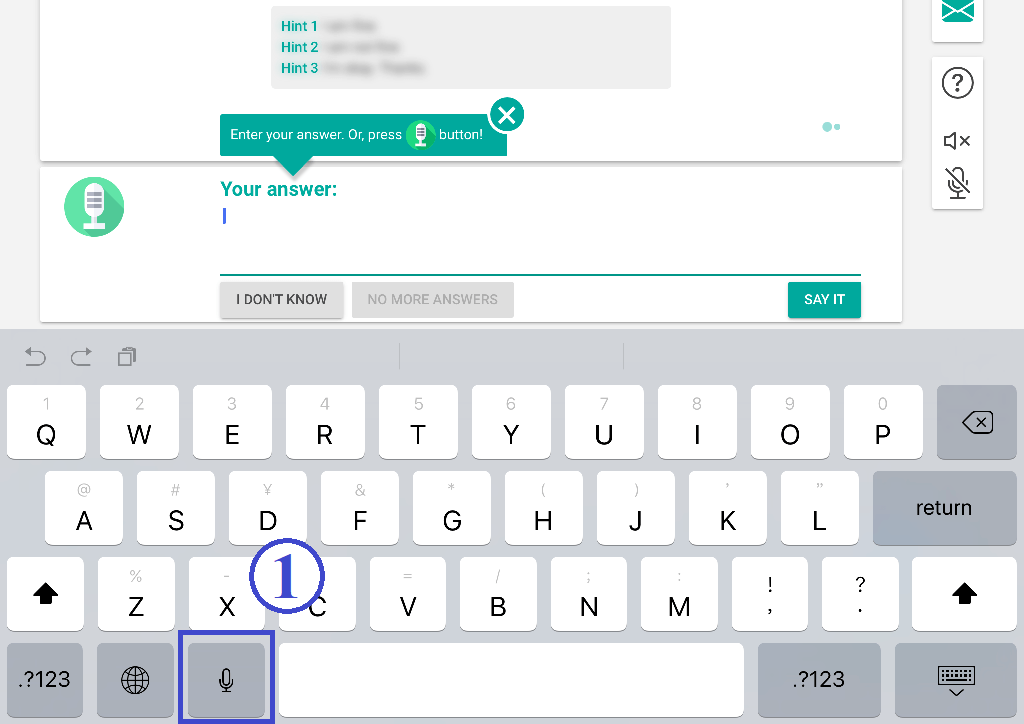
On your iPhone or iPad keyboard, click on the (1) microphone icon.
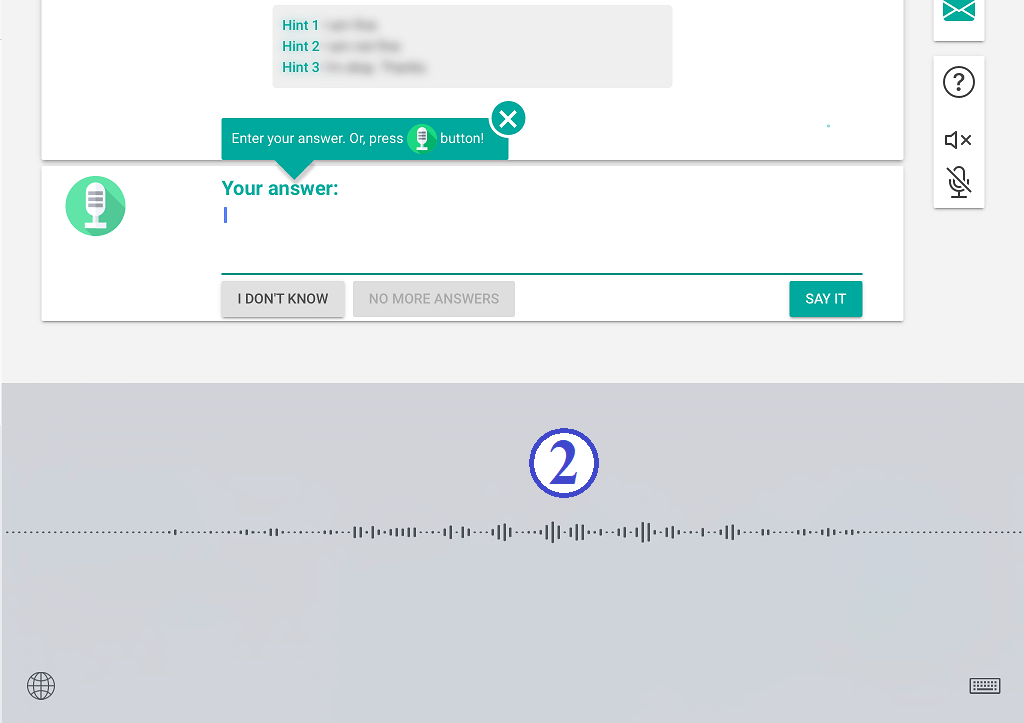
(2) Speak into your iPhone or iPad microphone directly.
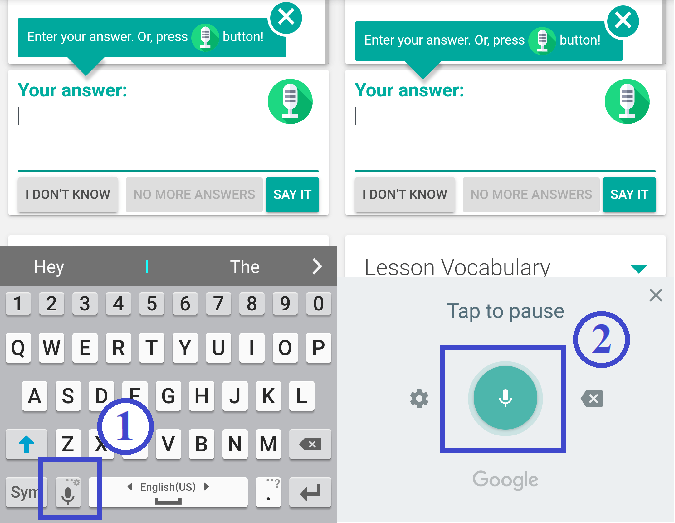
Click on the answer area and the Android keyboard will show up. Click the (1) Microphone button. Then, use (2) the Android voice recorder to record your voice.


已發送一封電子郵件到您的電子郵件地址。
點擊電子郵件中的按鈕以驗證您的電子郵件地址並啟動您的帳戶。
已重新發送了電子郵件給您。 如果您沒有看到它,請檢查您的垃圾郵件資料夾。
由於錯誤,未發送電子郵件。 請再試一次。
我們可以找到您的電子郵件記錄。 請嘗試刷新螢幕,然後登入您的帳戶。
已啟動該電子郵件。 登入。
如果您沒有看到該電子郵件,請點擊下面的鏈接,以便我們重新將其發送給您。