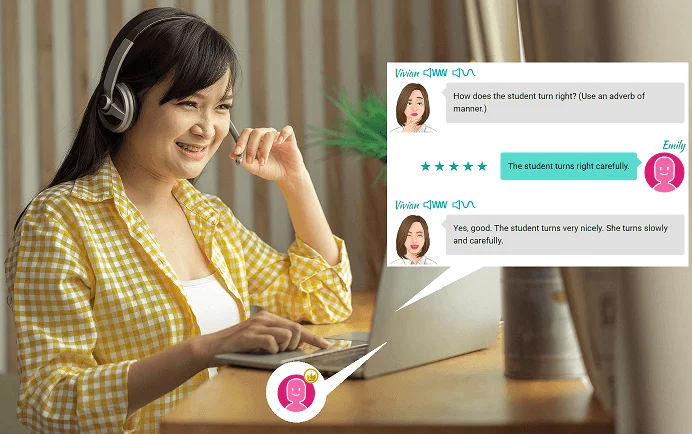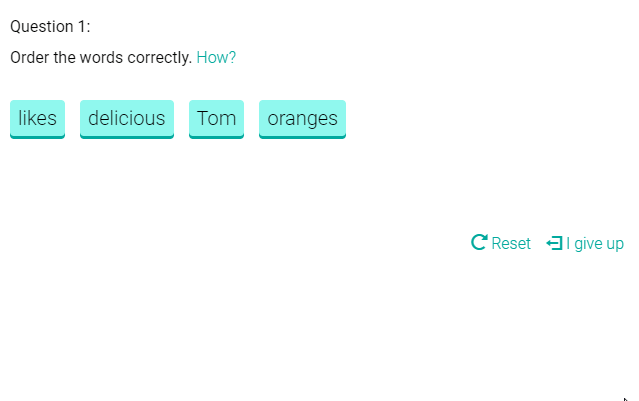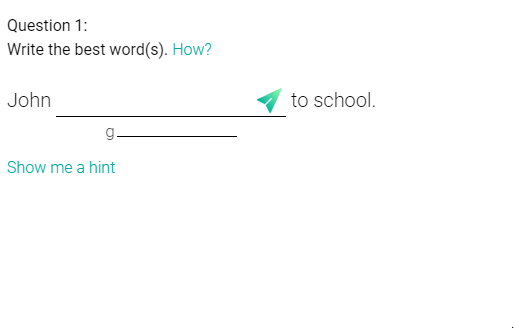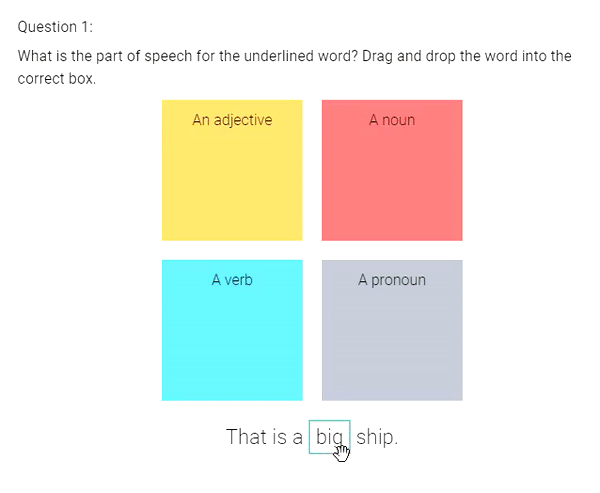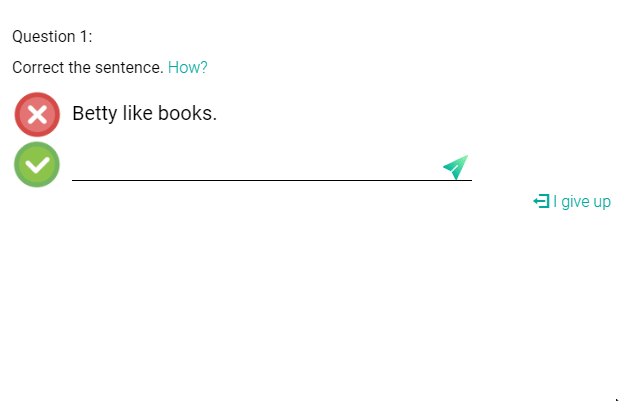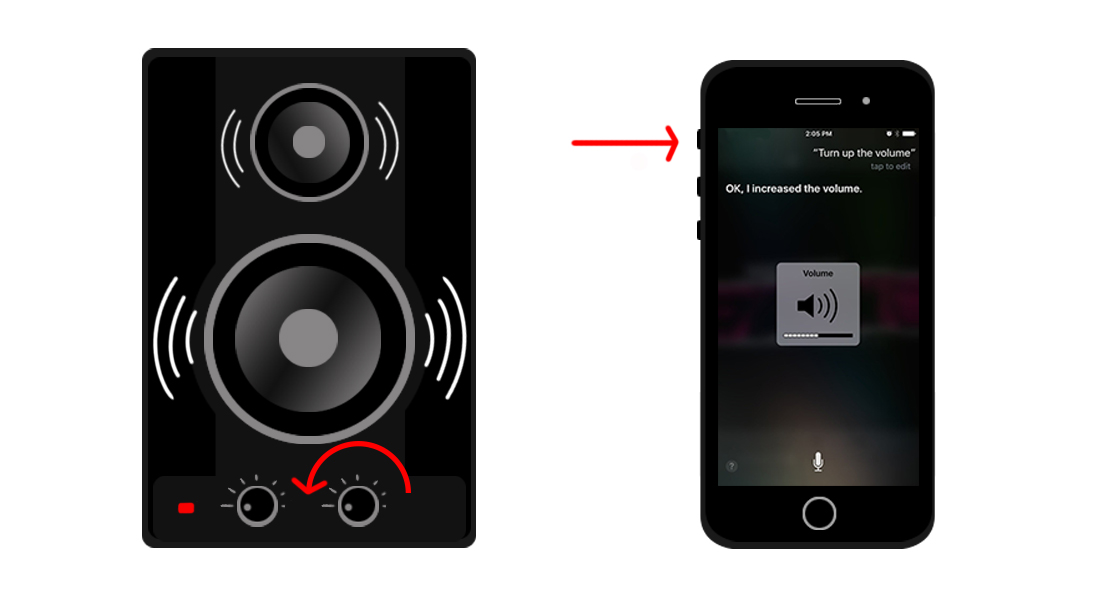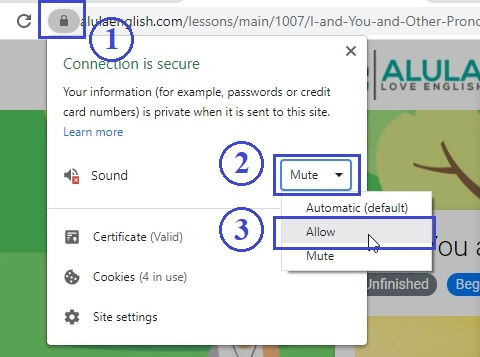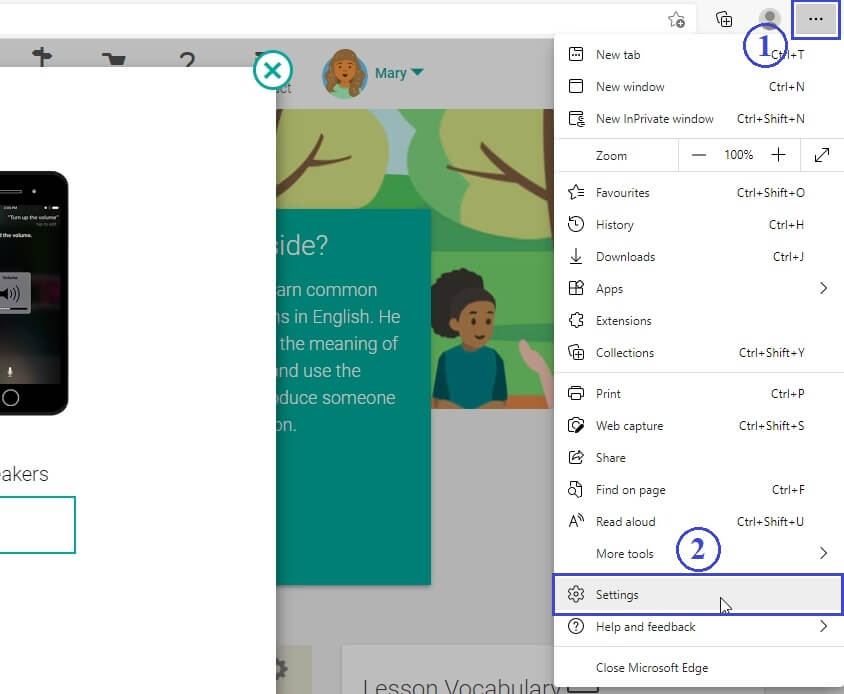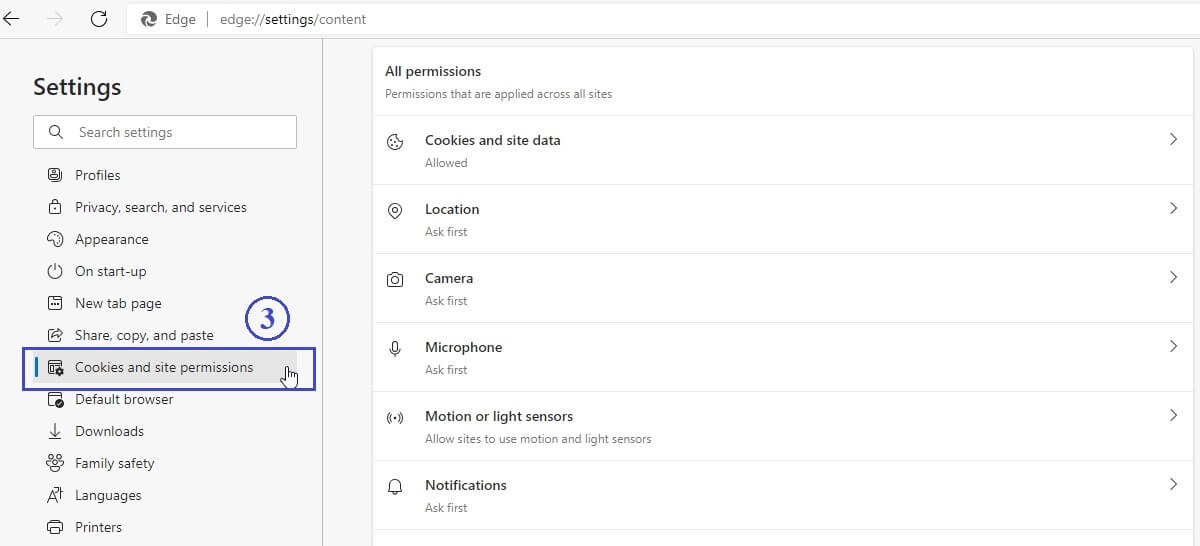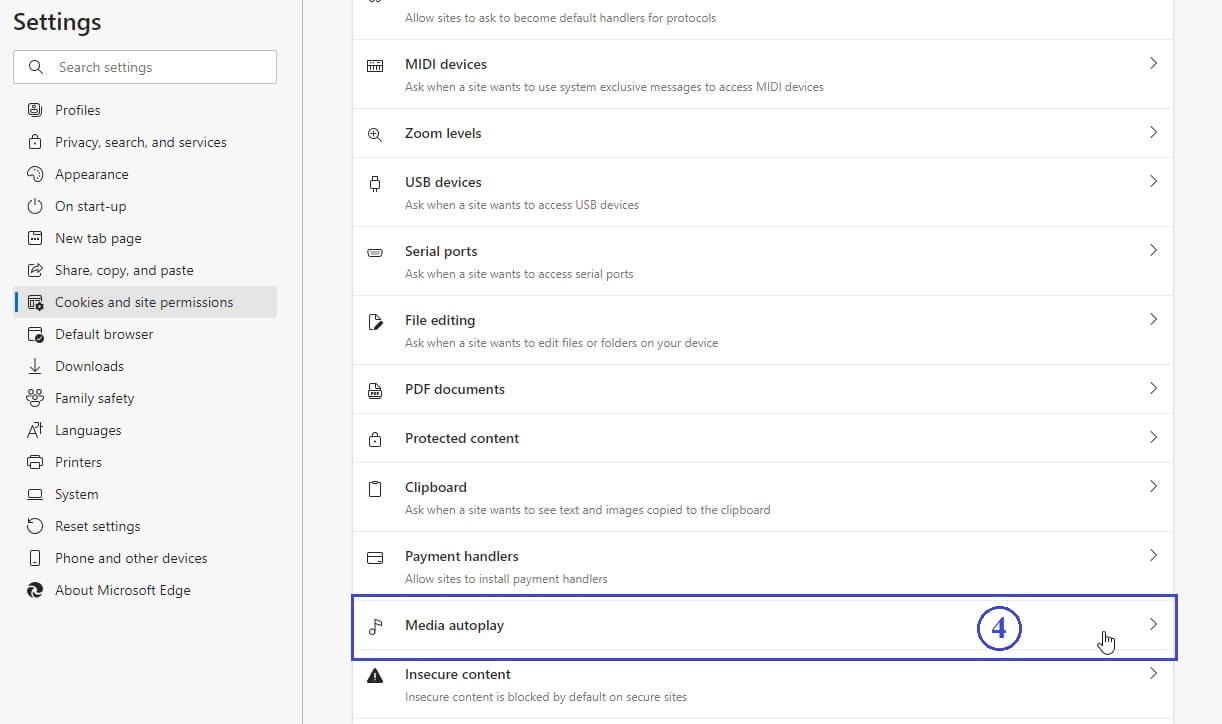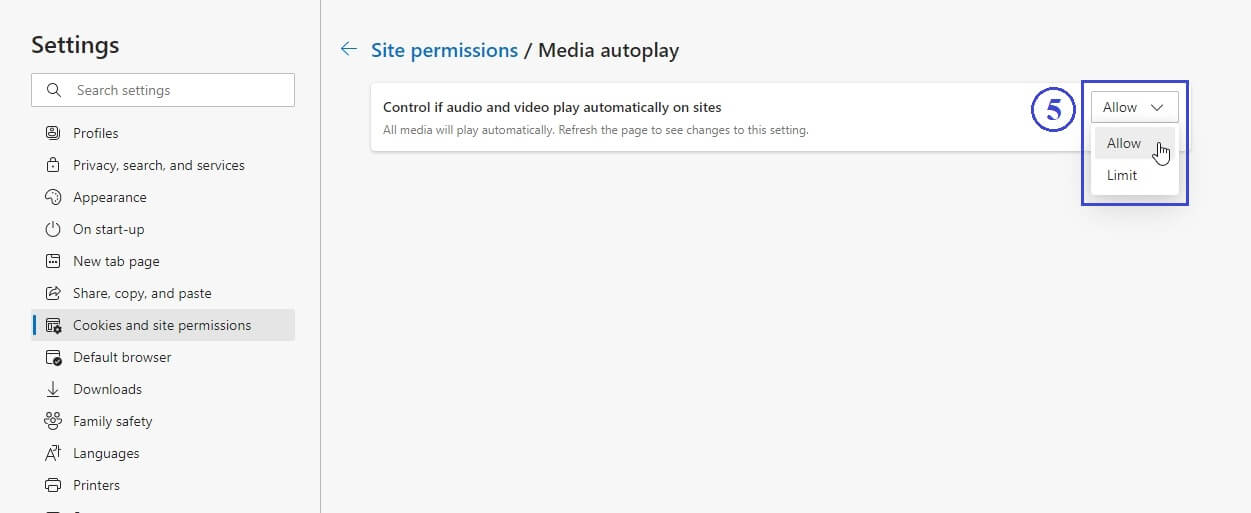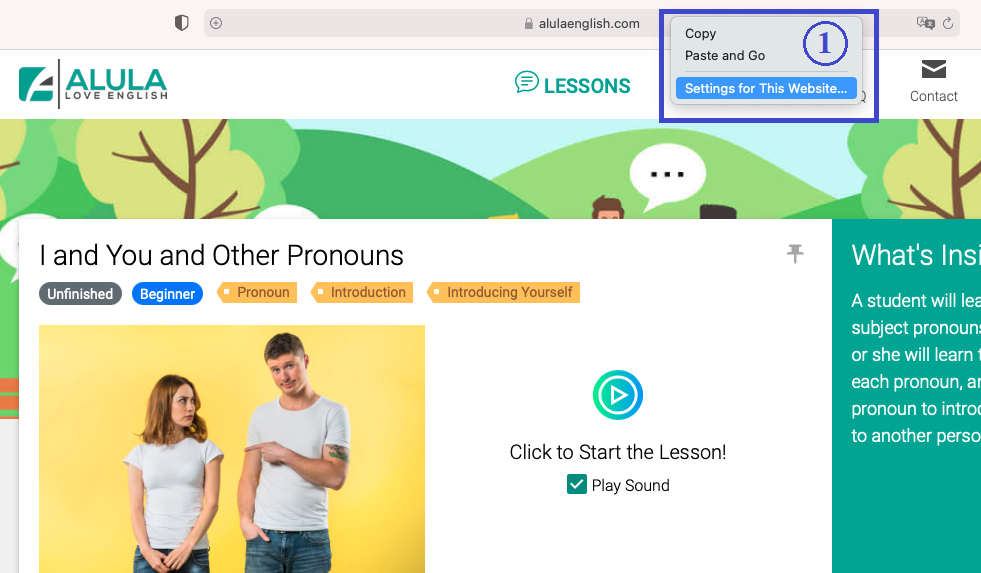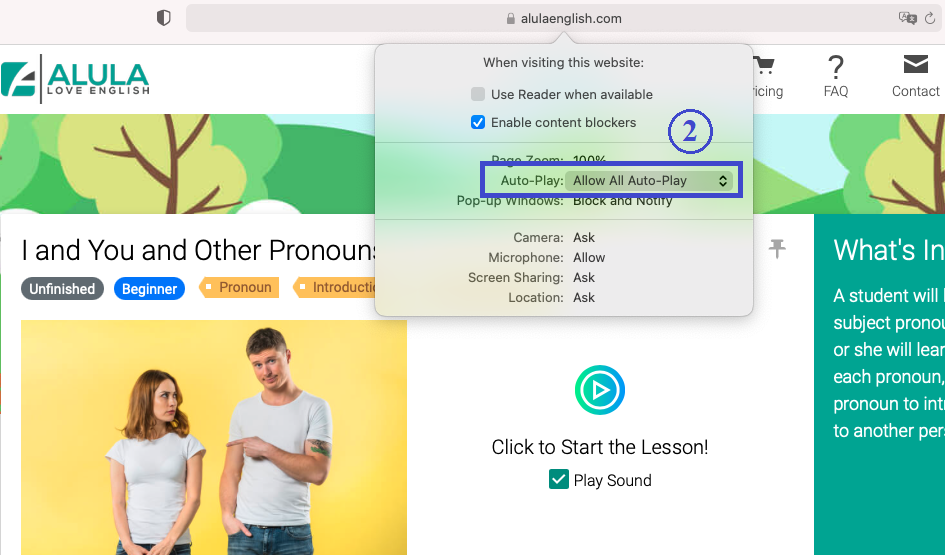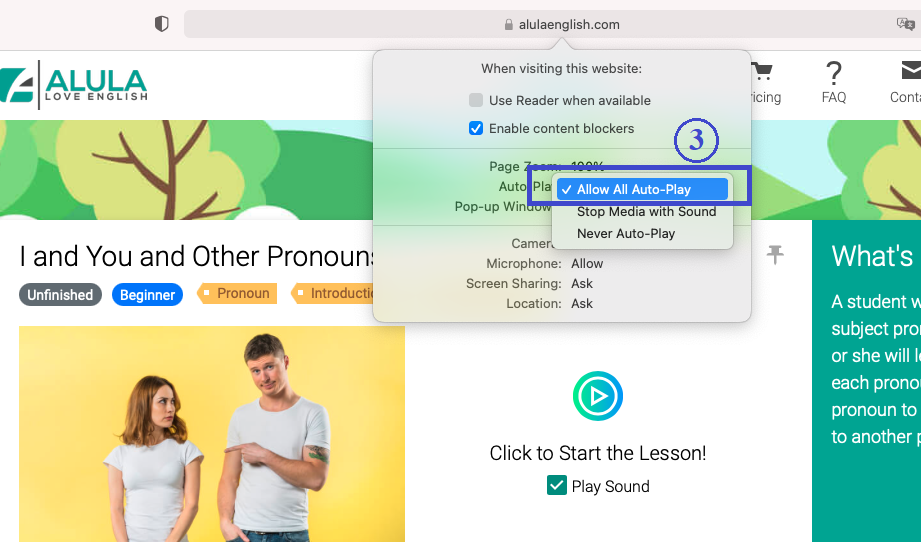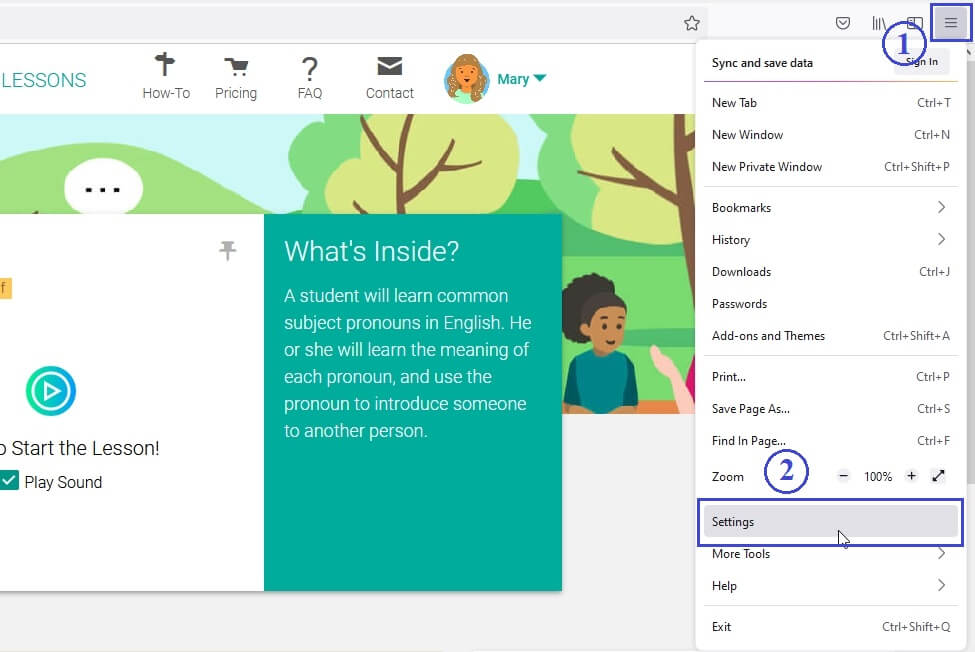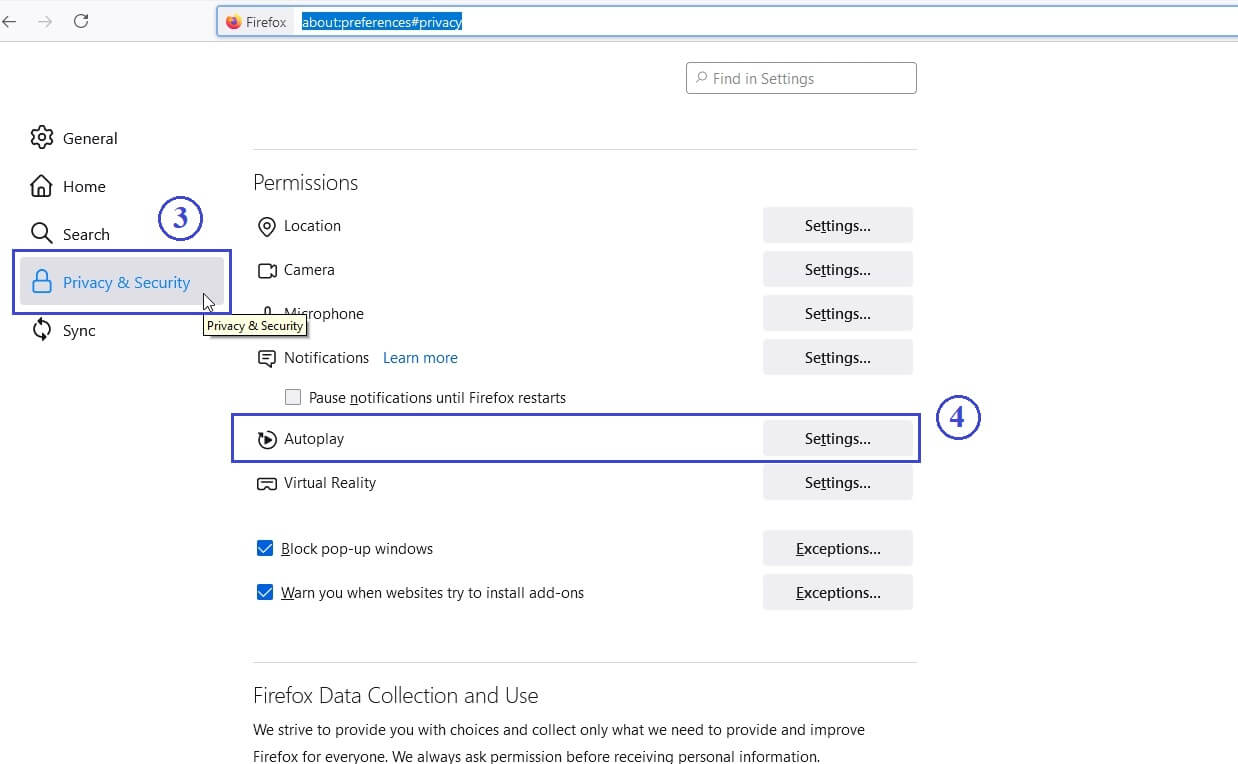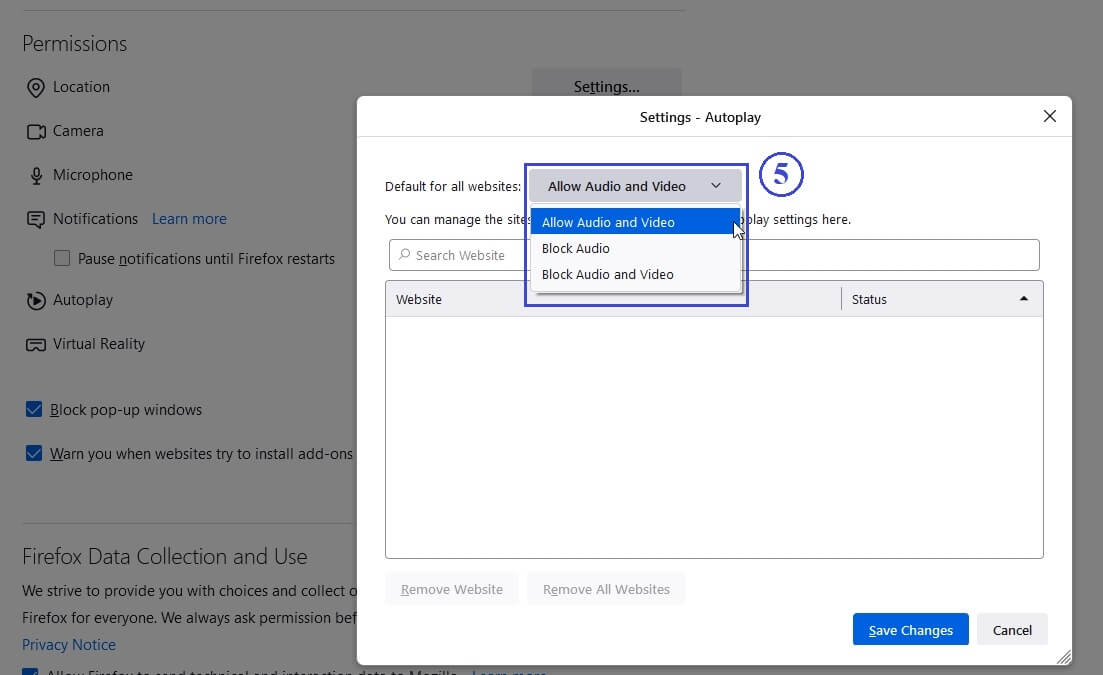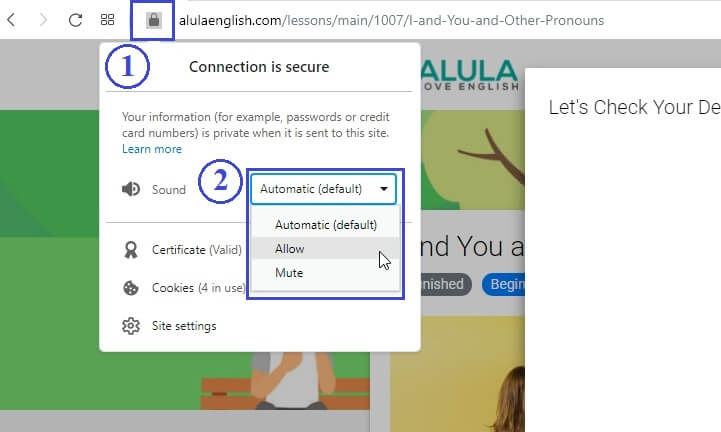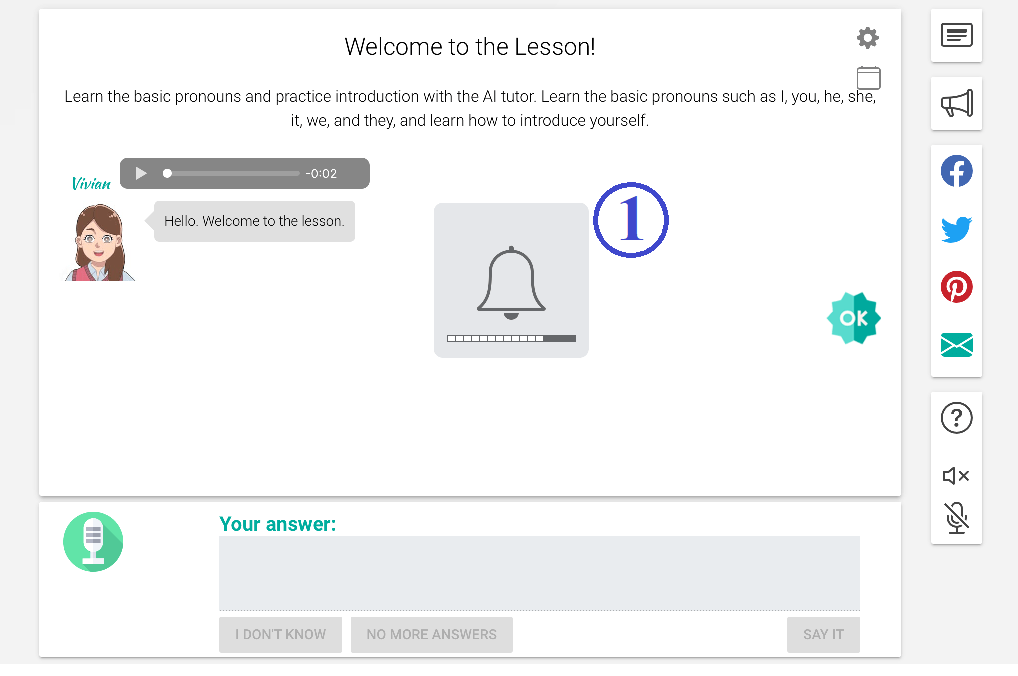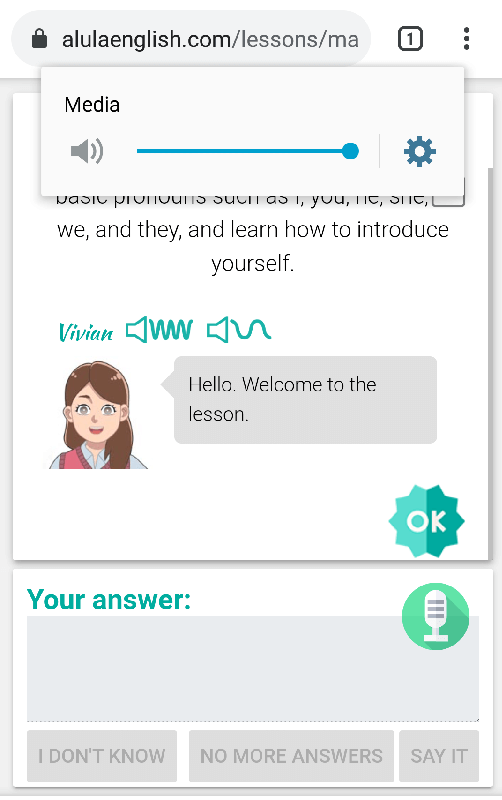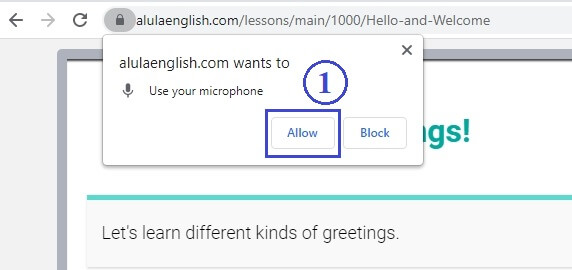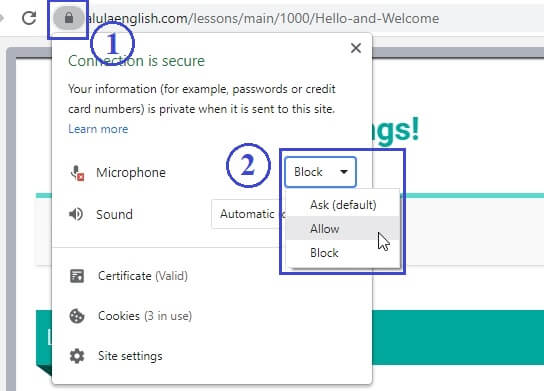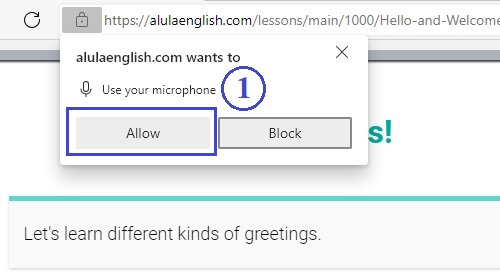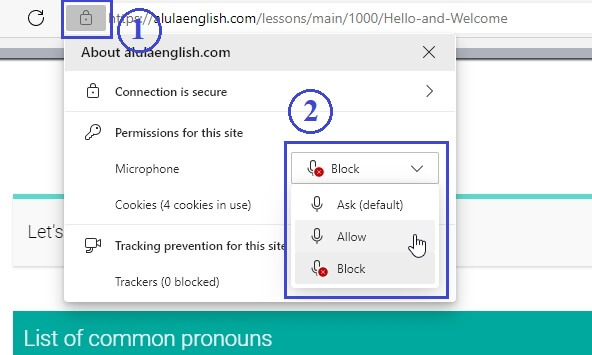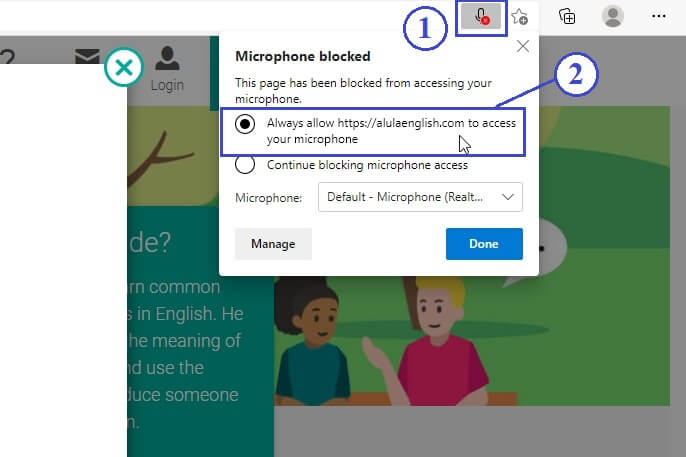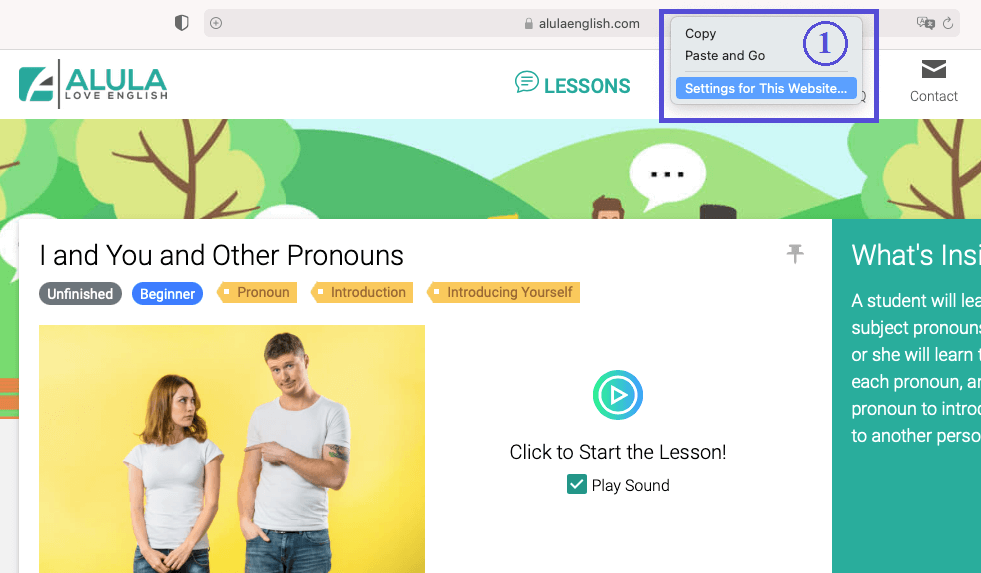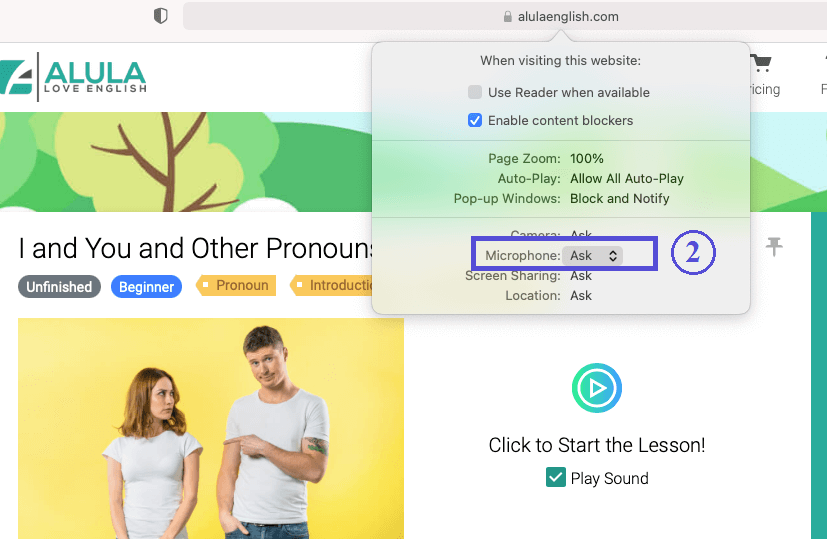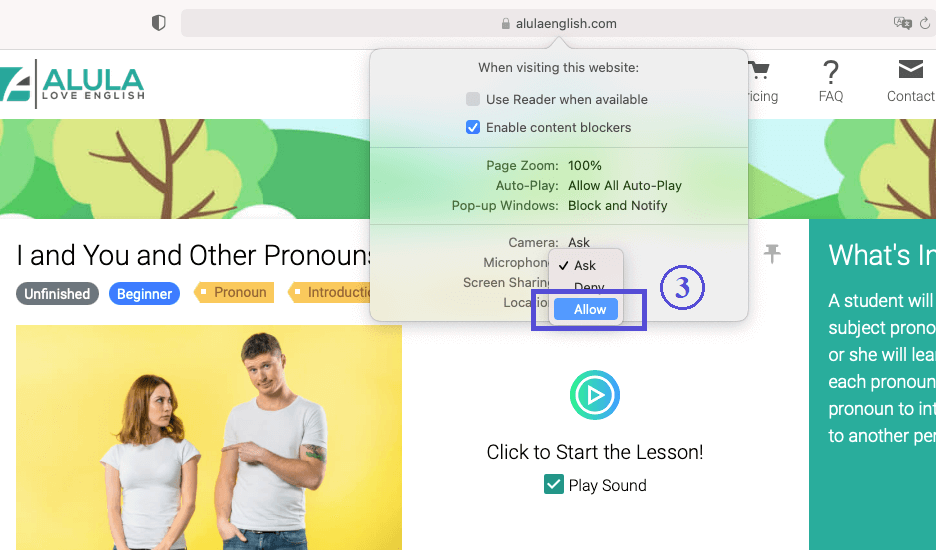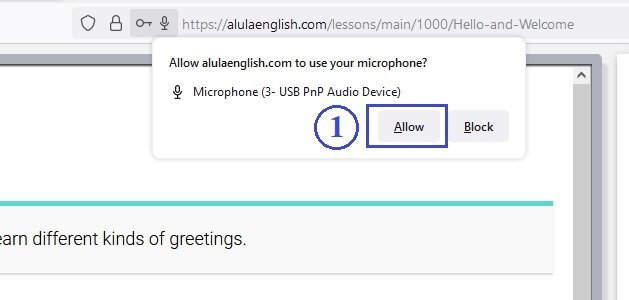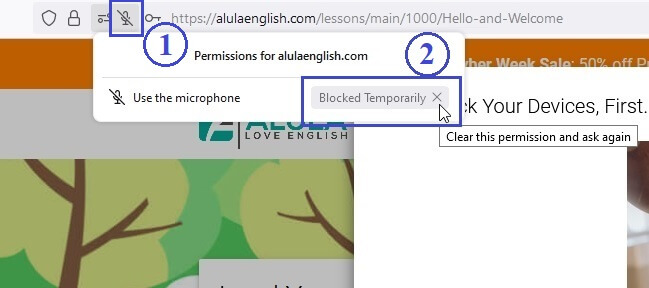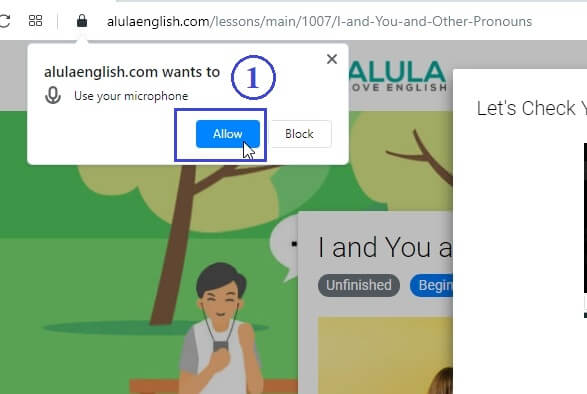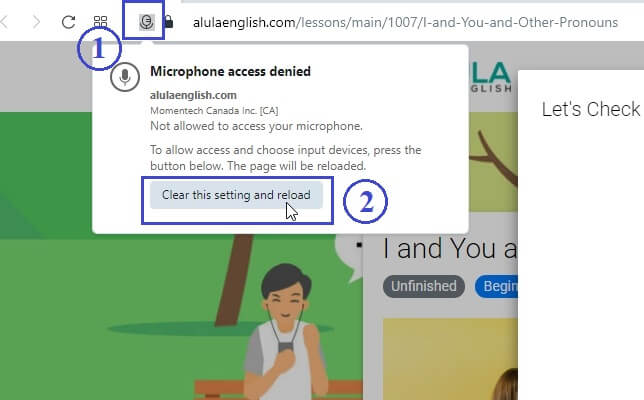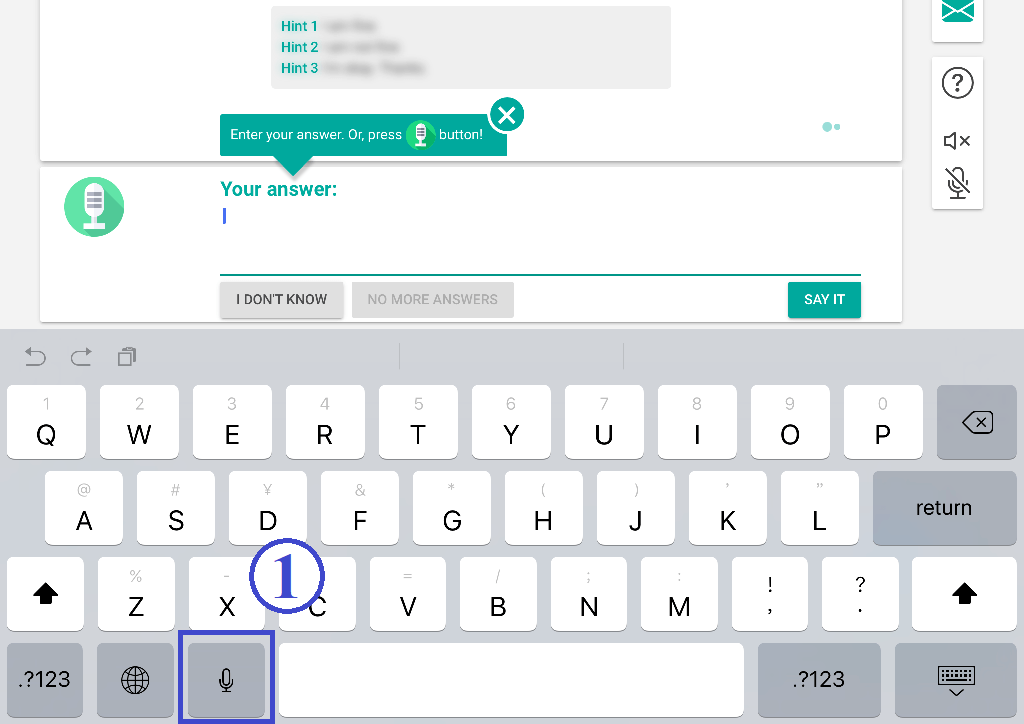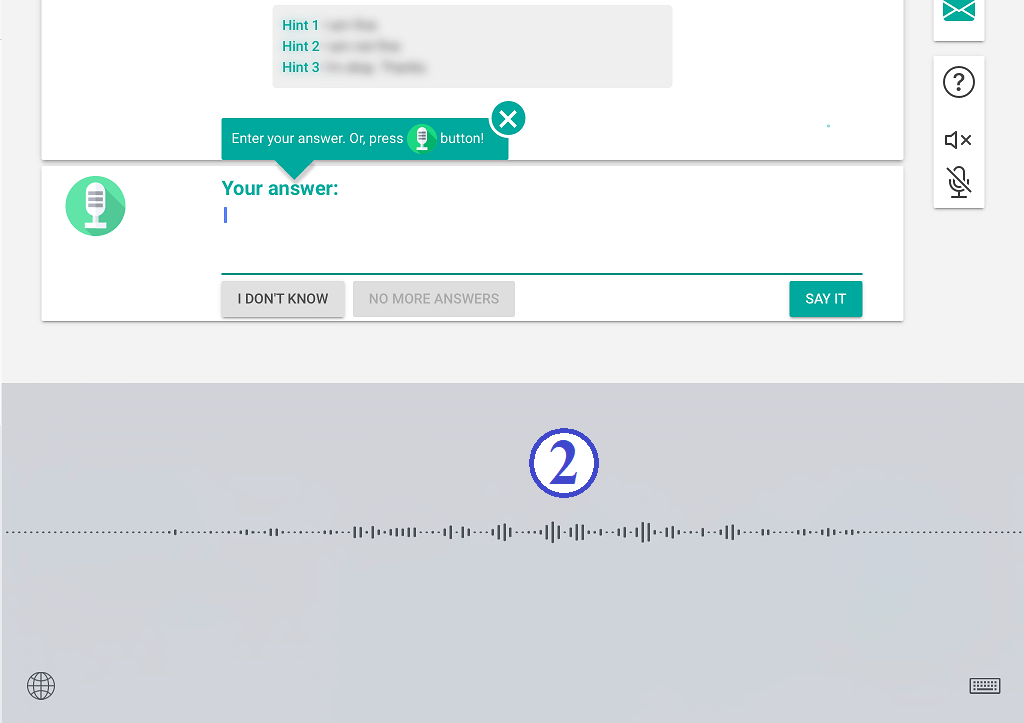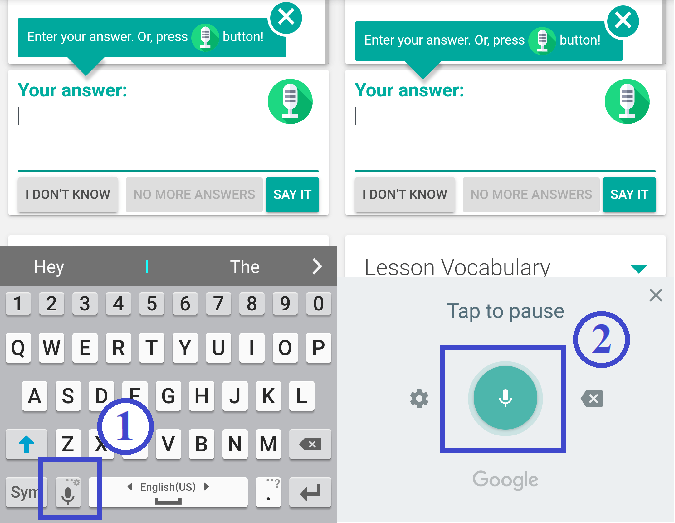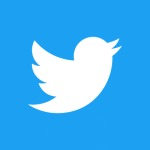We recommend a Desktop or Laptop Computer for the best performance.
Google Chrome for the best performance.
Membros Gratuitos podem fazer apenas 1 aula por dia , até 10 aulas no total.
Membros Gratuitos não podem fazer as Lições Premium.
Você atingiu o máximo de 10 aulas para membros gratuitos. Membros Premium não têm limite.
Parece que esta lição está inativa.
Give me another suggestion
The suggestion might not be the right answer or the best answer. You still have to think hard before using it!
Saved!
Save
×
×
Did you hear the sound?
Yes
No
Good!
The silent mode is currently set to ON. Turn off the silent mode to hear the audio in the lesson.
Turn Off The Silent Mode
Next: Check Your Microphone
Start The Lesson
change your browser setting .
If you still cannot hear the sound, don't worry. You can still do the lesson using the silent mode . (You can change the setting in the lesson.)
Turn On The Silent Mode
Next: Check Your Microphone
Start The Lesson
You need to change your browser setting .
Or, you can do the lesson using the silent mode (without the sound).
Turn On The Silent Mode
Next: Check Your Microphone
Start The Lesson
To play sound, please use the latest version of Google Chrome or Microsoft Edge .
You can do the lesson using the silent mode (without the sound).
Turn On The Silent Mode
Next: Check Your Microphone
Start The Lesson
You said: "
If you see the results above, then your microphone is working.
If you don't see anything, try to speak loudly into your microphone or read our guide for help .
Start The Lesson
Make sure your microphone is plugged in and is working properly.
Or, change your browser setting .
Start The Lesson Without A Microphone
Which browser do you use?
Click on the (1) Green icon on the browser bar, then, click on the (2) Sound dropdown. Select (3) Allow.
More detail
Test the Sound Again
Click on the (1) Settings icon, then, click on the (2) Settings menu item.
Click on (3) Cookies and site permissions.
Click on (4) Media autoplay.
Select (5) Allow for "Control if audio and video play automatically on sites".
More detail
Test the Sound Again
On the browser address bar, control-click, and select (1) Settings for This Website...
Click on the menu for (2) Auto-Play.
Select (3) Allow All Auto-Play.
More detail
Test the Sound Again
Click on the (1) Settings icon, then, click on the (2) Settings menu item.
Click on the (3) Privacy & Security tab, then, click on the (4) Settings... menu item for Autoplay.
Select (5) Allow Audio and Video option.
More detail
Test the Sound Again
Click on the (1) Green icon on the browser bar, then, click on the (2) Sound dropdown and select "Allow".
More detail
Test the Sound Again
Please make sure that your volume is turned up. Check that your device can play sound.
Please make sure that your volume is turned up. Check that your device can play sound.
Please turn up your volume. Also, please make sure your speaker is working.
Which browser do you use?
When the browser asks you, click on (1) Allow button.
If you blocked the microphone already, click on the (1) green lock icon, then select (2) Allow under Microphone dropdown.
More detail
Test the Microphone Again
When the browser asks you, click on (1) Allow button.
If you blocked the microphone already, click on the (1) lock icon, then select (2) Allow under Microphone dropdown.
Sometimes, there is a (1) microphone icon at the right side. Click on it, then select (2) "Always allow https://alulaenglish.com to access your microphone".
More detail
Test the Microphone Again
On the browser address bar, control-click, and select (1) Settings for This Website...
Click on the (2) Microphone dropdown.
More detail
Test the Microphone Again
When the browser asks you, click on (1) Allow button.
If you blocked the microphone already, click on the (1) microphone icon, then click the (2) X in the Blocked Temporarily button.
More detail
Test the Microphone Again
When the browser asks you, click on (1) Allow button.
If you blocked the microphone already, click on the (1) microphone icon, then click the (2) Clear this setting and reload button.
More detail
Test the Microphone Again
On your iPhone or iPad keyboard, click on the (1) microphone icon.
(2) Speak into your iPhone or iPad microphone directly.
More detail
Click on the answer area and the Android keyboard will show up. Click the (1) Microphone button. Then, use (2) the Android voice recorder to record your voice.
More detail
Lesson saved
Vocabulário da lição
×Compartilhar